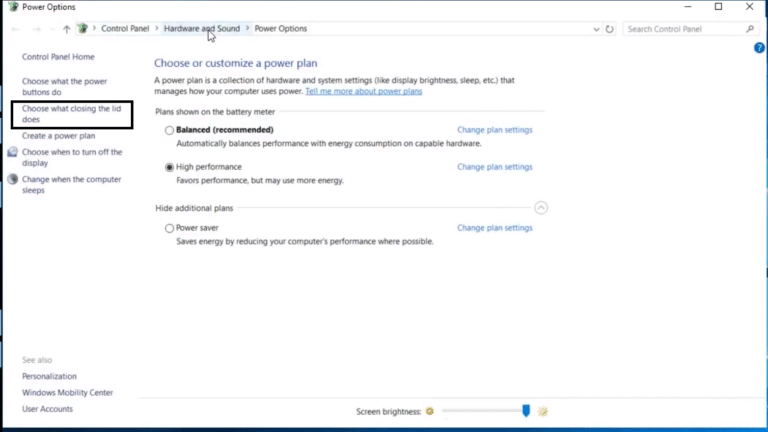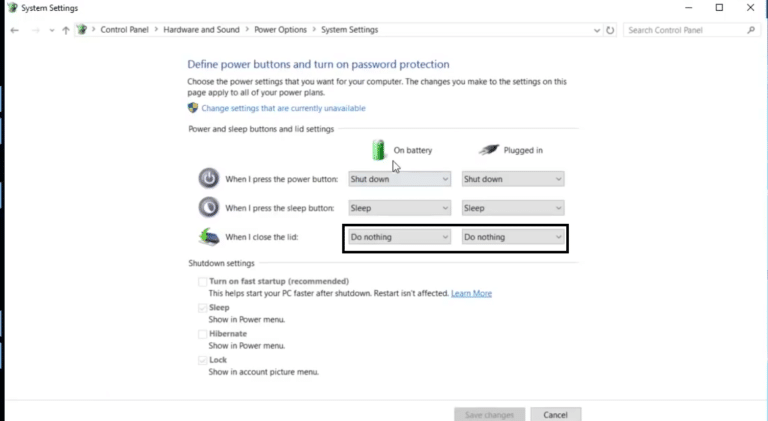लैपटॉप को कैसे बंद करें और विंडोज 10 पर डिस्प्ले के लिए बाहरी मॉनिटर का उपयोग करें
- श्रेणी: गाइड
हालांकि लैपटॉप को ढक्कन बंद करके चलाना और इसे बाहरी मॉनिटर स्क्रीन से कनेक्ट करना हमेशा आवश्यक नहीं होता है, ज्यादातर मामलों में, ढक्कन बंद करते समय लैपटॉप बाहरी मॉनिटर से जुड़ा होता है। इस लेख में हम दो बातों पर चर्चा करेंगे:
- ऑडियो आउटपुट के साथ लैपटॉप को बाहरी मॉनिटर से कैसे कनेक्ट करें
- लैपटॉप कैसे बंद करें और बाहरी मॉनिटर का उपयोग कैसे करें
जब हम बाहरी डिस्प्ले से जुड़ते हैं, तो आमतौर पर हम बाहरी डिस्प्ले को लैपटॉप एलसीडी के विस्तार के रूप में उपयोग करते हैं। यदि इसकी आवश्यकता नहीं है और हम केवल एक बाहरी डिस्प्ले का उपयोग कर रहे हैं, तो बेहतर होगा कि बिजली बचाने और लैपटॉप की बैटरी को बढ़ाने के लिए लैपटॉप का ढक्कन बंद कर दिया जाए।
यह भी जांचें लैपटॉप का ढक्कन बंद होने पर बैटरी की निकासी को तेजी से कैसे ठीक करें . त्वरित सारांश छिपाना 1 बिना सोए या हाइबरनेट किए बिना लैपटॉप का ढक्कन कैसे बंद करें और मॉनिटर का उपयोग करें १.१ पावर विकल्प में लैपटॉप लिड क्लोज एक्शन सेटिंग्स कॉन्फ़िगर करें 1.2 कमांड प्रॉम्प्ट का उपयोग करके ढक्कन बंद करने के विकल्प को कॉन्फ़िगर करें 1.3 स्क्रिप्ट का उपयोग करके लिड क्लोज एक्शन सेटिंग्स कॉन्फ़िगर करें 2 लैपटॉप को बाहरी डिस्प्ले के रूप में मॉनिटर करने के लिए कनेक्ट करें 3 दूसरा प्रदर्शन सक्षम करने के लिए प्रदर्शन सेटिंग्स बदलें 4 ऑडियो आउटपुट सेटिंग्स समायोजित करें
बिना सोए या हाइबरनेट किए बिना लैपटॉप का ढक्कन कैसे बंद करें और मॉनिटर का उपयोग करें
अपने विंडोज लैपटॉप को मॉनिटर से जोड़ने के बाद, आप अपने लैपटॉप के ढक्कन को बंद करना चाहेंगे लेकिन इसे बंद नहीं होने देंगे क्योंकि यह मॉनिटर पर सब कुछ प्रदर्शित करना बंद कर देगा और इसके अलावा यह आपके लैपटॉप पर कुछ बैटरी बचाने में भी आपकी मदद करता है।
लैपटॉप लिड सेटिंग्स को कॉन्फ़िगर करने के कई तरीके हैं। हम यहां तीन तरीकों पर चर्चा करेंगे।
पावर विकल्प में लैपटॉप लिड क्लोज एक्शन सेटिंग्स कॉन्फ़िगर करें
- लैपटॉप के ढक्कन को बंद करने और उसे चालू रखने के लिए, कंट्रोल पैनल पर जाएँ ( भागो -> नियंत्रण )
- नियंत्रण कक्ष में, पर जाएँ हार्डवेयर और ध्वनि -> पावर विकल्प। आप सिस्टम ट्रे में बैटरी आइकन पर राइट क्लिक करके और पावर विकल्प का चयन करके भी पावर विकल्प प्राप्त कर सकते हैं।
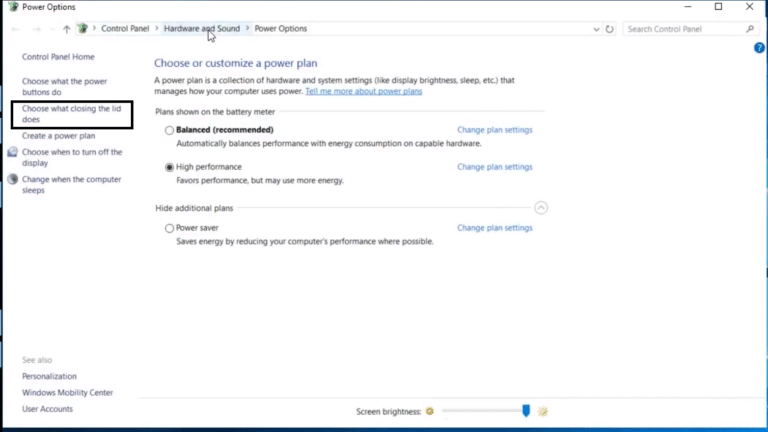
- बाएं हाथ के मेनू से, चुनें चुनें कि ढक्कन बंद करने से क्या होता है . ढक्कन बंद करने के लिए पावर विकल्प खुला। के ड्रॉप डाउन विकल्पों में जब मैं ढक्कन बंद करता हूँ चुनते हैं कुछ नहीं करना . ये परिवर्तन करने के बाद, क्लिक करें परिवर्तनों को सुरक्षित करें विकल्प।
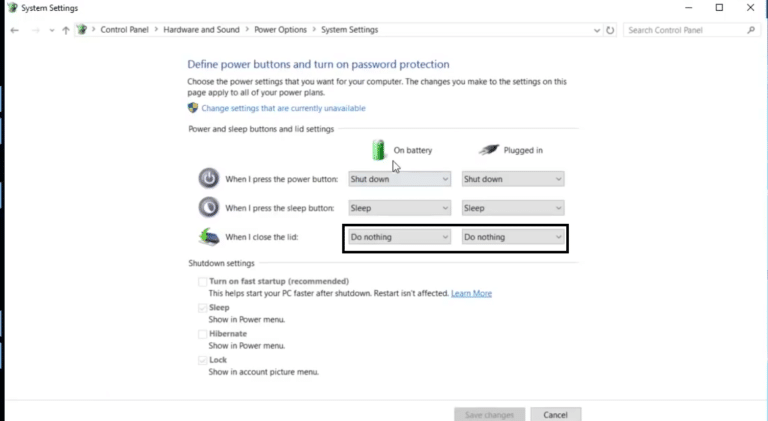
बाएं हाथ के मेनू से, चुनें चुनें कि ढक्कन बंद करने से क्या होता है . ढक्कन बंद करने के लिए पावर विकल्प खुला। के ड्रॉप डाउन विकल्पों में जब मैं ढक्कन बंद करता हूँ चुनते हैं कुछ नहीं करना . ये परिवर्तन करने के बाद, क्लिक करें परिवर्तनों को सुरक्षित करें विकल्प।
अब आप ढक्कन को बंद कर सकते हैं और फिर भी बाहरी डिस्प्ले के डिस्प्ले में खलल नहीं पड़ेगा और सिस्टम चालू रहता है। ढक्कन बंद करके लैपटॉप चलाने का यह सबसे आसान तरीका है।
कमांड प्रॉम्प्ट का उपयोग करके ढक्कन बंद करने के विकल्प को कॉन्फ़िगर करें
लैपटॉप के ढक्कन को तुरंत बंद करने की क्रिया को बदलने के लिए आप कमांड प्रॉम्प्ट में नीचे दिए गए आदेशों का भी उपयोग कर सकते हैं।
एसी पावर पर ढक्कन बंद करने की क्रिया को कुछ न करने के लिए सेट करने के लिए, दर्ज करें:|_+_|
डीसी/बैटरी पावर पर कुछ भी नहीं करने के लिए ढक्कन बंद करने की क्रिया सेट करने के लिए, दर्ज करें:|_+_|
आप संबंधित क्रिया के लिए कमांड के अंत में पूर्णांक मान को निम्न में बदल सकते हैं:
- 0 - कुछ मत करो
- १-नींद
- 2 - हाइबरनेट
- 3 - शट डाउन
स्क्रिप्ट का उपयोग करके लिड क्लोज एक्शन सेटिंग्स कॉन्फ़िगर करें
आप अपने लैपटॉप के ढक्कन को तुरंत बंद करने की क्रियाओं को बदलने के लिए पूर्व-कॉन्फ़िगर स्क्रिप्ट का भी उपयोग कर सकते हैं। स्क्रिप्ट बनाई गई और फिर साझा की गई माइक्रोसॉफ्ट टेक्नेट गैलरी जनता के उपयोग के लिए।
यह उन लोगों के लिए विशेष रूप से उपयोगी है जो अक्सर अपनी सेटिंग्स के बीच परिवर्तन करना पसंद करते हैं, जैसे कि कभी-कभी अपने कंप्यूटर को अपने ढक्कन बंद करके सो जाते हैं और कभी-कभी इसे चलने देते हैं।
- स्क्रिप्ट डाउनलोड करें और फ़ाइल को उस स्थान पर रखें जहाँ आप कमांड प्रॉम्प्ट का उपयोग करके आसानी से पहुँच सकते हैं।
- एक प्रशासक के रूप में ओपन कमांड प्रॉम्प्ट और उस निर्देशिका को बदलें जहां स्क्रिप्ट रखी गई है।
- अब ढक्कन बंद करने की क्रिया को बदलने के लिए इनमें से कोई भी कमांड दर्ज करें:
- ढक्कन बंद करने पर कुछ न करने की क्रिया को कॉन्फ़िगर करने के लिए, दर्ज करें:
lid on - ढक्कन बंद करने पर स्लीप में क्रिया को कॉन्फ़िगर करने के लिए, दर्ज करें:
lid off
- ढक्कन बंद करने पर कुछ न करने की क्रिया को कॉन्फ़िगर करने के लिए, दर्ज करें:
लैपटॉप ढक्कन बंद करने की क्रिया से संबंधित कुछ और सेटिंग्स यहां दी गई हैं:
- लैपटॉप को बाहरी मॉनिटर से कनेक्ट करें
- दूसरा प्रदर्शन सक्षम करने के लिए प्रदर्शन सेटिंग बदलें
- दूसरी स्क्रीन मॉनिटर के अनुसार ऑडियो सेटिंग्स समायोजित करें
लैपटॉप को बाहरी डिस्प्ले के रूप में मॉनिटर करने के लिए कनेक्ट करें
अपने लैपटॉप को स्क्रीन से जोड़ने के लिए आपके पास एक केबल होनी चाहिए जो लैपटॉप को बाहरी मॉनिटर से जोड़ती है, इस केबल को एचडीएमआई केबल कहा जाता है। जबकि आप वीजीए, डिस्प्लेपोर्ट और डीवीआई पोर्ट जैसे बाहरी डिस्प्ले से कनेक्ट करने के लिए अन्य साधनों का भी उपयोग कर सकते हैं, एचडीएमआई सभी का सबसे अधिक उपयोग किया जाने वाला डिजिटल पोर्ट है। 
एचडीएमआई बाहरी पोर्ट - माले
मॉनिटर और लैपटॉप दोनों को एचडीएमआई कनेक्टर पोर्ट की आवश्यकता होती है। बस एक तरफ अपने लैपटॉप में और दूसरे को मॉनिटर में डालें और आपके लैपटॉप पर सब कुछ अब मॉनिटर पर भी प्रदर्शित होता है। 
एचडीएमआई पोर्ट - महिला
दूसरा प्रदर्शन सक्षम करने के लिए प्रदर्शन सेटिंग्स बदलें
डिस्प्ले में बदलाव करने के लिए, दबाएं विंडोज की + पी जो खुल जाएगा परियोजना मेन्यू। आपको चार विकल्प दिखाई देंगे:
- केवल पीसी स्क्रीन
- डुप्लिकेट
- विस्तार
- केवल दूसरी स्क्रीन
सभी विकल्प बहुत आत्म-व्याख्यात्मक हैं। बाहरी डिस्प्ले से कनेक्ट करने और लैपटॉप डिस्प्ले को बंद करने के लिए, आप चौथा विकल्प केवल सेकेंड स्क्रीन चुनेंगे।
डिफ़ॉल्ट रूप से लैपटॉप स्क्रीन हमेशा प्राथमिक स्क्रीन होती है। जब दूसरा स्क्रीन ओनली विकल्प चुना जाता है तो यह अक्षम हो जाएगा।
Windows 10 में एक अतिरिक्त स्क्रीन प्रोजेक्ट करें
ऑडियो आउटपुट सेटिंग्स समायोजित करें
एचडीएमआई का उपयोग करने का लाभ यह है कि आप मॉनिटर डिवाइस के माध्यम से भी ऑडियो स्ट्रीम कर सकते हैं। उदाहरण के लिए, यदि आप एक एलईडी टीवी कनेक्ट कर रहे हैं, तो इसमें लैपटॉप से वीडियो के अलावा ऑडियो स्ट्रीमिंग की क्षमता होगी। एचडीएमआई डिवाइस के माध्यम से ऑडियो सक्षम करने के लिए बस नीचे दिए गए चरणों का पालन करें।
- टास्क बार पर स्पीकर आइकन पर राइट-क्लिक करें
- प्लेबैक डिवाइस चुनें और ध्वनि विकल्पों के साथ एक छोटी विंडो दिखाई देगी
- डिजिटल ऑडियो एचडीएमआई चुनें
- राइट क्लिक करें और सेट डिफॉल्ट पर क्लिक करें।
अब आप मॉनिटर से ध्वनि प्राप्त करेंगे यदि इसमें स्पीकर या ऑडियो/वीडियो परिधीय है।
वॉल्यूम मिक्सर
विंडोज 10 में डिफॉल्ट के रूप में एक ऑडियो डिवाइस बनाएं
आप विंडोज 10 में मॉनिटर के रूप में दूसरी लैपटॉप स्क्रीन का विस्तार और उपयोग भी कर सकते हैं।
मेरे लिए यह विकल्प बहुत उपयोगी है क्योंकि मैं अपना लैपटॉप हर समय चालू रखता हूं। लैपटॉप के पावर स्रोत से कनेक्ट होने के दौरान मैंने ढक्कन बंद करते समय कुछ भी नहीं करने का चयन किया है। यह मुझे बिजली बचाने के साथ-साथ बाहरी मॉनिटर, स्पीकर, कीबोर्ड और माउस का उपयोग करने में मदद करता है।
यहां एक बात ध्यान देने योग्य है कि यदि आप अपने विंडोज कंप्यूटर को पुनरारंभ करते हैं, तो यह प्राथमिक स्क्रीन का पता लगाएगा और सक्रिय करेगा जो कि लैपटॉप स्क्रीन है। सेकेंडरी स्क्रीन अपने आप सक्रिय हो जाएगी और लॉगऑन स्क्रीन पर लैपटॉप स्क्रीन बंद हो जाएगी। इसलिए यदि आपके पास एक टूटी हुई लैपटॉप स्क्रीन है, तो कंप्यूटर को शुरू करना मुश्किल होगा क्योंकि लैपटॉप हमेशा अपने स्वयं के एलसीडी को प्राथमिक डिस्प्ले के रूप में पहचान लेगा और सिस्टम के पूरी तरह से बूट होने तक इसे सक्रिय करने का प्रयास करेगा।
जब आप लैपटॉप को ढक्कन बंद करके चलाना चाहते हैं तो आप क्या करते हैं?