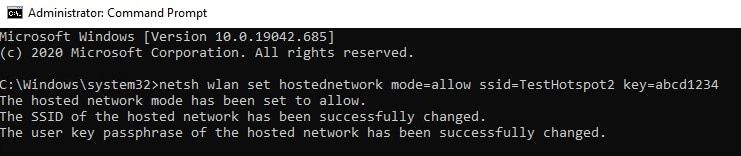विंडोज 10 में हॉटस्पॉट सक्षम करने के 2 तरीके
- श्रेणी: विंडोज 10 कार्यक्षमता और समर्थन
एंड्रॉइड की तरह, विंडोज 10 मोबाइल हॉटस्पॉट नामक एक अंतर्निहित सुविधा को सक्षम और उपयोग करने के विकल्प के साथ आता है। इसका उपयोग आपके वायरलेस वाई-फाई डिवाइस को सीधे आपके विंडोज 10 डिवाइस से कनेक्ट करने के लिए किया जा सकता है, जैसे कि यह वायरलेस एक्सेस प्वाइंट था। यह राउटर या स्विच की आवश्यकता के बिना कुछ लोगों के बीच इन-हाउस लैन गेमिंग के लिए भी उपयोगी है।
आइए हम आपको 2 अलग-अलग तरीके दिखाते हैं जिनके द्वारा आप अपने डिवाइस के हॉटस्पॉट के SSID और पासवर्ड को सक्षम, अक्षम और प्रबंधित कर सकते हैं। आप एक ही डिवाइस से 2 अलग-अलग हॉटस्पॉट को एक साथ चलाने के लिए बताए गए 2 तरीकों का भी इस्तेमाल कर सकते हैं। त्वरित सारांश छिपाना 1 मोबाइल हॉटस्पॉट का उपयोग क्यों करें 2 विंडोज 10 में बिल्ट-इन मोबाइल हॉटस्पॉट कैसे इनेबल करें २.१ सेटिंग्स ऐप का उपयोग करके विंडोज 10 पर मोबाइल हॉटस्पॉट सक्षम करें २.२ कमांड प्रॉम्प्ट का उपयोग करके विंडोज 10 पर मोबाइल हॉटस्पॉट सक्षम करें 3 Windows 10 के लिए शीर्ष 3 हॉटस्पॉट सॉफ़्टवेयर 3.1 Connectify हॉटस्पॉट 3.2 एमहॉटस्पॉट 3.3 Nirsoft होस्टेड नेटवर्क स्टार्टर 4 समापन शब्द
मोबाइल हॉटस्पॉट का उपयोग क्यों करें
विंडोज 10 में मोबाइल हॉटस्पॉट फीचर 21वीं सदी में बेकार लग सकता है। लेकिन, यह कुछ स्थितियों में उपयोगी हो सकता है। 
विंडोज 10 में मोबाइल हॉटस्पॉट को सक्षम और प्रबंधित करें
उदाहरण के लिए, यदि आप अपने कंप्यूटर पर वायर्ड कनेक्शन का उपयोग कर रहे हैं, तो आप अपने अन्य वाई-फाई उपकरणों पर हॉटस्पॉट का उपयोग करके उसी कनेक्शन को वायरलेस तरीके से बढ़ा सकते हैं। आपका पीसी तब वायरलेस राउटर के रूप में कार्य करेगा। इसका उपयोग तब भी किया जा सकता है यदि आप एक साधारण ब्रॉडबैंड राउटर का उपयोग कर रहे हैं और यह वायरलेस तरीके से प्रसारित नहीं होता है।
मोबाइल हॉटस्पॉट फीचर का एक अन्य उपयोगी उदाहरण इसे रेंज एक्सटेंडर के रूप में उपयोग करना है। ऐसे कमरे और कोने हो सकते हैं जहां आपको अपने राउटर के वायरलेस सिग्नल नहीं मिलते। ऐसे परिदृश्य में, राउटर से उन संकेतों को शक्ति देने और उन्हें आगे प्रसारित करने के लिए एक विंडोज 10 पीसी को रेंज एक्सटेंडर के रूप में इस्तेमाल किया जा सकता है।
विंडोज 10 में बिल्ट-इन मोबाइल हॉटस्पॉट कैसे इनेबल करें
विंडोज 10 उसी वाई-फाई अडैप्टर का उपयोग करता है जिससे वह अपने हॉटस्पॉट पर प्रसारण के लिए इंटरनेट से जुड़ता है। इसलिए, यदि आपके पीसी में वाई-फाई और विंडोज 10 है, तो आप निश्चित रूप से अपना हॉटस्पॉट सेट कर सकते हैं।
सेटिंग्स ऐप का उपयोग करके विंडोज 10 पर मोबाइल हॉटस्पॉट सक्षम करें
विंडोज 10 के लिए सेटिंग्स एप्लिकेशन ने पहली बार पेश किए जाने के बाद से एक लंबा सफर तय किया है। इसका उपयोग आपके पीसी पर मोबाइल हॉटस्पॉट स्थापित करने के लिए किया जा सकता है। फिर आपके हॉटस्पॉट से अधिकतम 8 डिवाइस कनेक्ट किए जा सकते हैं।
- निम्नलिखित पर नेविगेट करें:
Start Menu -> Settings -> Network and Internet -> Mobile Hotspot - अब शेयर माय इंटरनेट फ्रॉम के तहत ड्रॉपडाउन मेनू से आप कौन सा इंटरनेट कनेक्शन साझा करना चाहते हैं, इसका चयन करें। यह तब किया जा सकता है जब आपके कंप्यूटर (वायर्ड या वायरलेस) पर एक से अधिक इंटरनेट एडॉप्टर हों।
- अब, उपयोगकर्ताओं को इस हॉटस्पॉट से कनेक्ट करने के लिए SSID और पासवर्ड को प्रबंधित करने के लिए संपादित करें पर क्लिक करें।
- नेटवर्क जानकारी संपादित करें विंडो में, अपना SSID और पासवर्ड असाइन करें और फिर सहेजें पर क्लिक करें।
- अब, मोबाइल हॉटस्पॉट पर स्विच करने के लिए अन्य उपकरणों के साथ मेरा इंटरनेट कनेक्शन साझा करें के अंतर्गत स्लाइडर पर क्लिक करें।
अब आप निर्दिष्ट एसएसआईडी का चयन करके और पासवर्ड दर्ज करके अन्य वाई-फाई उपकरणों से इस हॉटस्पॉट से जुड़ सकते हैं। एक बार सेटअप हो जाने के बाद, आप सेटिंग ऐप के भीतर उसी स्थान पर लौटकर, या बस स्क्रीन के निचले-दाएं कोने में अधिसूचना पैनल का विस्तार करके हॉटस्पॉट को अक्षम कर सकते हैं और टैप कर सकते हैं मोबाइल हॉटस्पॉट इसे सक्षम या अक्षम करने के लिए।
यदि आप हॉटस्पॉट का SSID या पासवर्ड बदलना चाहते हैं, तो आप फिर से संपादित करें पर क्लिक करके ऐसा कर सकते हैं, जैसे in चरण 4 ऊपर।
कमांड प्रॉम्प्ट का उपयोग करके विंडोज 10 पर मोबाइल हॉटस्पॉट सक्षम करें
मोबाइल हॉटस्पॉट को विंडोज 10 में कमांड प्रॉम्प्ट का उपयोग करके भी प्रबंधित, सक्षम और अक्षम किया जा सकता है। हालांकि, जैसा कि हम इसका परीक्षण कर रहे थे, हमने देखा कि यह हॉटस्पॉट सेटिंग ऐप के माध्यम से उपलब्ध नहीं है।
कमांड प्रॉम्प्ट के माध्यम से मोबाइल हॉटस्पॉट को सक्षम करने के बाद, हॉटस्पॉट पर इसका कोई प्रभाव नहीं पड़ा जिसे सेटिंग्स ऐप के माध्यम से कॉन्फ़िगर किया जा सकता है, और न ही अधिसूचना पैनल में कोई अंतर देखा जा सकता है। यह हॉटस्पॉट GUI के माध्यम से उपलब्ध हॉटस्पॉट से पूरी तरह अलग है।
अब आप इस पद्धति का उपयोग विंडोज 10 में दूसरे हॉटस्पॉट को सक्षम करने के लिए कर सकते हैं, और दोनों को एक ही समय में अलग-अलग उपयोग कर सकते हैं। आइए हम आपको दिखाते हैं कि कमांड प्रॉम्प्ट के माध्यम से मोबाइल हॉटस्पॉट को कैसे कॉन्फ़िगर किया जाए।
- प्रशासनिक विशेषाधिकारों के साथ कमांड प्रॉम्प्ट लॉन्च करें।
- हॉटस्पॉट की सेटिंग्स को कॉन्फ़िगर करने के लिए निम्न कमांड दर्ज करें:
netsh wlan set hostednetwork mode=allow ssid= HotspotSSID key= HotspotPassword
बदलने के हॉटस्पॉटएसएसआईडी उस SSID के नाम के साथ जिसे आप रखना चाहते हैं, और हॉटस्पॉट पासवर्ड उस पासवर्ड के साथ जिसे आप हॉटस्पॉट से कनेक्ट करने के लिए उपयोग करना चाहते हैं।
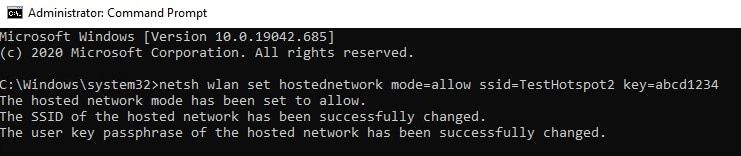
- हॉटस्पॉट को सक्षम करने के लिए अब निम्न कमांड दर्ज करें।
netsh wlan start hostednetwork
अब आप इस हॉटस्पॉट को अन्य वाई-फाई डिवाइस से कनेक्ट कर सकते हैं। आप निम्न आदेश दर्ज करके इसे बंद कर सकते हैं:|_+_|
याद रखें कि इन दोनों विधियों में 2 अलग-अलग वायरलेस हॉटस्पॉट शामिल हैं, जो एक ही वायरलेस एडेप्टर से प्रसारित होते हैं। जब दोनों सक्षम होते हैं, तो उन्हें अन्य उपकरणों पर दो अलग-अलग पहुंच बिंदुओं के रूप में देखा जा सकता है। दोनों में एक साथ 8 डिवाइस कनेक्ट हो सकते हैं।
Windows 10 के लिए शीर्ष 3 हॉटस्पॉट सॉफ़्टवेयर
हालाँकि विंडोज 10 पहले से ही मोबाइल हॉटस्पॉट को प्रबंधित करने के लिए 2 अलग-अलग तरीके प्रदान करता है, फिर भी इसमें कुछ उपयोगी सुविधाओं का अभाव है जो आपके हॉटस्पॉट को सुरक्षित करने और इसे और भी बेहतर तरीके से प्रबंधित करने में आपकी मदद कर सकते हैं। यहां 2021 में उपयोग करने के लिए शीर्ष 3 हॉटस्पॉट एप्लिकेशन की सूची दी गई है:
Connectify हॉटस्पॉट
Connectify हॉटस्पॉट एक तृतीय-पक्ष उपयोगिता है जो आपको विंडोज़ की तुलना में अपनी हॉटस्पॉट आवश्यकताओं को और भी बेहतर तरीके से प्रबंधित करने देती है। सॉफ्टवेयर के फ्री और पेड दोनों वर्जन उपलब्ध हैं। यह एक साधारण जीयूआई-आधारित एप्लिकेशन है जिससे आप प्रसारण एसएसआईडी को कॉन्फ़िगर कर सकते हैं, उसका पासवर्ड कॉन्फ़िगर कर सकते हैं, आदि।
इसमें भुगतान किए गए संस्करण में कुछ अतिरिक्त विशेषताएं भी हैं जैसे कि आपके कंप्यूटर को वायर्ड राउटर या वाई-फाई रिपीटर के रूप में उपयोग करना। आप अपने हॉटस्पॉट से जुड़े उपकरणों को भी देख और प्रबंधित कर सकते हैं और उनके नेटवर्क उपयोग की निगरानी कर सकते हैं।
Connectify हॉटस्पॉट डाउनलोड करें . 
एमहॉटस्पॉट
हमारी दूसरी पसंद है एमहॉटस्पॉट . इस आवेदन की आवश्यकता है .नेट 3.5 चलाने के लिए, इसलिए यह अनुशंसा की जाती है कि आप इसे लिंक में दिए गए गाइड का उपयोग करके स्थापित करें।
एमहॉटस्पॉट एक अन्य उपयोगी उपयोगिता है जो आपको अपने हॉटस्पॉट को सीधे अपने कंप्यूटर से प्रसारित करने की अनुमति देती है। आप हॉटस्पॉट से कनेक्ट किए जाने वाले उपकरणों की अधिकतम संख्या चुन सकते हैं। इसके अलावा, यह एक बार बनाए गए हॉटस्पॉट के आंकड़े भी प्रदर्शित करता है, जैसे इससे जुड़े क्लाइंट, नेटवर्क स्पीड और आंकड़े इत्यादि।
एप्लिकेशन वर्तमान में लिनक्स के लिए भी विकास में है।
डाउनलोड विंडोज़ के लिए एमहॉटस्पॉट . 
Nirsoft होस्टेड नेटवर्क स्टार्टर
होस्टेड नेटवर्क स्टार्टर एक अन्य हॉटस्पॉट बनाने वाला सॉफ़्टवेयर है जो उपयोगकर्ता को अपने कंप्यूटर के नेटवर्क एडेप्टर का उपयोग करके एक नया SSID प्रसारित करने की अनुमति देता है। Nirsoft होस्टेड नेटवर्क एडेप्टर एक उपयोगकर्ता को अन्य महत्वपूर्ण कॉन्फ़िगरेशन के साथ, एक बार में कनेक्शन की अधिकतम संख्या को परिभाषित करने की अनुमति देता है।
एक बार हॉटस्पॉट सक्रिय हो जाने के बाद, सॉफ्टवेयर आपको विस्तृत जानकारी देता है, जैसे कि कनेक्टेड डिवाइस, नेटवर्क ट्रैफिक रेट आदि।
होस्टेड नेटवर्क स्टार्टर डाउनलोड करें .
समापन शब्द
विंडोज 10 में हॉटस्पॉट फीचर कुछ स्थितियों में जीवन रक्षक हो सकता है। इसके अलावा, इसे सक्रिय करने के लिए 2 अलग-अलग तरीकों के साथ, आप अलग-अलग उपयोगकर्ताओं को कनेक्ट करने के लिए 2 अलग-अलग SSIDs प्रसारित कर सकते हैं। यह एक समर्पित वायरलेस एक्सेस प्वाइंट की अतिरिक्त लागत के बिना, विभिन्न प्रकार के उपयोगकर्ताओं को अलग करके नेटवर्क सुरक्षा को बढ़ाता है।
यदि आप एक साथ जुड़े उपकरणों की संख्या को सीमित करके अपनी सुरक्षा को और बढ़ाना चाहते हैं, तो आप तृतीय-पक्ष सॉफ़्टवेयर का उपयोग करने का विकल्प चुन सकते हैं क्योंकि वे आपको ऐसा करने की अनुमति देते हैं, साथ ही साथ नेटवर्क ट्रैफ़िक की निगरानी भी करते हैं।